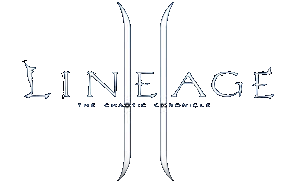Как соединить два и более AVI файлы Запускаем Virtual Dub и идем в меню File, где выбираем Open Video File

Выбираем первый файл:

В меню File выбираем Append AVI Segment:

Выбираем второй файл:

В меню Video выбираем Direct Sream Copy

В меню Audio выбираем Direct Sream Copy

В меню File выбираем Save as AVI

Выбираем имя файла для результирующего файла:

И ждем, пока программа запишет все на диск:

После завершения процесса - получим один большой файл
====================================================
Как разрезать AVI файл с помощью VirtualDub
Подготовительный этап
Для того чтобы разрезать большой видео файл на два маленьких, прежде всего нам понадобится достаточно свободного места на жестком диске - по меньшей мере, то же количество мегабайт, кокое занимает оригинальный AVI файл. Из программ понадобится только Virtual Dub.
Открываем AVI файл
Запустите VirtualDub и в меню File выберите Open video file....

В открывшемся проводнике укажите на ваш AVI файл и щелкните на Open. С тем же результатом, Вы также можете перетащить AVI файл на открытое окно VirtualDub.
Устанавливаем настройки видео и аудио
Единственное, что мы должны поменять в видео настройках VirtualDub'а, это способ обработки видеопотока

Идём в Video меню и выбераем Direct Stream Copy. Это очень важный момент, потому что в противном случае VirtualDub попытается перекодировать ваш видео файл, это займет много времени и сведет на нет качество изображения.
Не забудьте также отметить Direct Stream Copy в меню Audio - обычно, эта опция выбрана по умолчанию, но желательно это проверить (и изменить, еcли выбрано что-то другое).
Проверяем общую продолжительность видео
Необходимо знать продолжительность видео в кадрах (frames) а затем опредилить, по какому кадру мы будем резать файл.

Видите бегунок в нижней части окна программы? Сразу подним в рамочке вы должны увидеть надпись Frame 0 (0:00:00.000) [K]. Вы в начале файла. Теперь передвиньте бегунок в конец фильма (как можно ближе к концу) и вы увидете номер последнего кадра внизу окна. Это простое число, а не показания таймера. Просто разделите его на два, и вы получите номер последнего кадра для первой части.
Выделяем первую часть
Верните бегунок в начало (счетчик кадров должен показывать 0) и нажмите клавишу Home на вашей клавитуре если она есть.
Затем нажмите клавишу Shift на клавитуре и начните перемещать бегунок с помощью мышки, удерживая клавишу Shift нажатой. Переместите бегунок как можно ближе к кадру, номер которого мы опредилили в предыдущем пункте. ВНИМАНИЕ! Удерживая Shift'а нажатым, вы заставляете VirtualDub перемещаться не просто по всем кадрам по-порядку, а только по ключевым. Это очень важный момент, поскольку вначале и в конце видеофрагмента должны быть именно ключевые кадры! В противном случае, возможна проблемы с синхронизацией аудио и видео.
Как только вы приблизились к нужному кажру (нет необходимости в ювелирной точности), отпустите Shift и нажмите клавишу End на клавитуре. Половина временной дорожки (это полоска по которой перемещается бегунок) станет синей. Это значит, вам удалось выделить первую часть.

Сохраняем первую часть
Идем в меню File, выбираем Save as AVI... и указываем та тот жеский диск, на котором есть достаточно свободного места. Называем первую часть как вам нравится, например Мой Фильм - Диск 1 из 2.avi и жмем на Save.

VirtualDub начнет обработку и сохранение первой части видео файла. Продолжительность этого процесса зависит только от скорости вашего жесткого диска.
Выделяем вторую часть
Возвращаем бегунок к концу первого файла (можно переместиться точно к тому же кадру, который был последним для первого фрагмента, используя опцию Go to... в меню Edit). Жмем на клавишу Home, указывая программе на начало второго фрагмента. Теперь осталось переместить бегунок в конец видео файла (выбираем опцию Move to end в меню Edit) и нажать на клавишу End.
Сохраняем вторую часть
Вы уже знаете, как это сделать.

Идём в меню File, выбираем Save as AVI..., указываем на диск/директорию в которой достаточно свободного места (желательно ту же, в которую вы сохранили 1-ю часть), называем будующий файл Мой Фильм - Диск 2 из 2.avi и, наконец, нажимаем на Save.
Вот и все